
TransformIO has with three modes of execution:
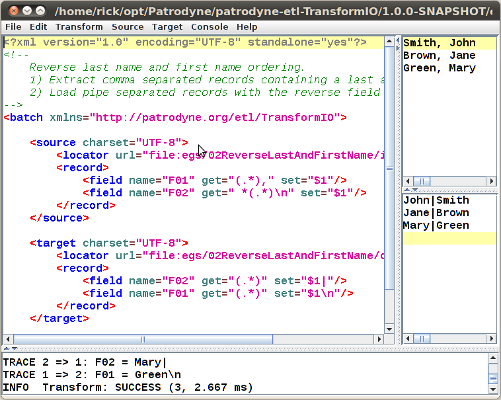
The TransformIO GUI is the easiest way to create/edit a batch, view/edit source data, view the target data or review the output log. The user interface has four windows and menus:
The menu bar has seven drop-down menus:
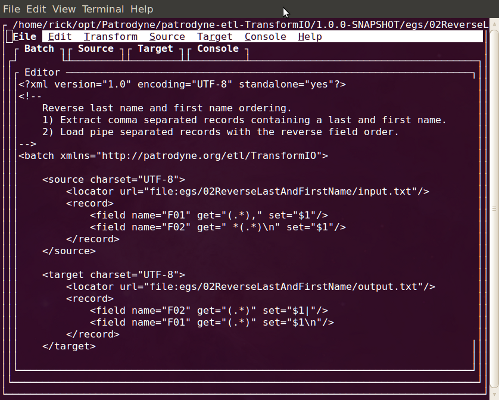
Often, headless servers are used for batch processing because they are streamlined, inexpensive and reliable. Or, home users may use a terminal (ssh) to access their Network Attached Storage (NAS) servers. In these cases, TransformIO's Textual User Interface (TUI) is a convenient way to maintain TIO batches.
To install TransformIO on a headless server, download the installer to your server and run it in console mode:
java -jar patrodyne-etl-TransformIO-#.#.#-install.jar -console Welcome to the installation of TransformIO #.#.#! - Patrodyne <rick.osullivan@patrodyne.org> The homepage is at: http://patrodyne.org/sites/etl-TransformIO press 1 to continue, 2 to quit, 3 to redisplay Select target path [~/opt/Patrodyne/patrodyne-etl-TransformIO/#.#.#] press 1 to continue, 2 to quit, 3 to redisplay [ Starting to unpack ] [ Processing package: Core (1/3) ] [ Processing package: Logger (2/3) ] [ Processing package: Logback (3/3) ] [ Unpacking finished ] Install was successful application installed on ~/opt/Patrodyne/patrodyne-etl-TransformIO/#.#.# [ Console installation done ]
The TUI uses CHARVA to display a full screen user interface when you are working in remote terminal.
CHARVA is a Java framework for presenting a "graphical" user interface, composed of elements such as windows, dialogs, menus, text fields and buttons, on a traditional character-cell ASCII terminal.
The CHARVA Java library is included with the TransformIO distribution but the CHARVA native library is not included; fear not, it is easy to build the native library for your system using the instructions on their download site.
When TransformIO is run in TUI mode but cannot find the CHARVA library you will be instructed to build the native library, as follows:
$ TransformIO.sh mode=tui no Terminal in java.library.path Please build 'CHARVA: A Java Windowing Toolkit for Text Terminals' from http://www.pitman.co.za/projects/charva/index.html and copy libTerminal.so or Terminal.dll to: lib/native
Note: The lib/native path is relative to your TransformIO installation path. The default location is:
${HOME}/opt/Patrodyne/patrodyne-etl-TransformIO/#.#.#/lib/nativeAfter you have configured a batch using the GUI or TUI, you can run the batch from the command line. The CLI is the best way to repeatedly run the same TIO batch. This is also the way you would schedule batch jobs using CRON or any other scheduler.
$ TransformIO.sh mode=CLI egs/02ReverseLastAndFirstName/batch.tio INFO options: TransformIO 1.0.0-SNAPSHOT INFO batch=egs/02ReverseLastAndFirstName/batch.tio INFO mode=CLI INFO Source: file:egs/02ReverseLastAndFirstName/input.txt INFO Target: file:egs/02ReverseLastAndFirstName/output.txt INFO Transform: START DEBUG Record: 1 DEBUG Record: 2 DEBUG Record: 3 INFO Transform: SUCCESS (3, 0.667 ms)